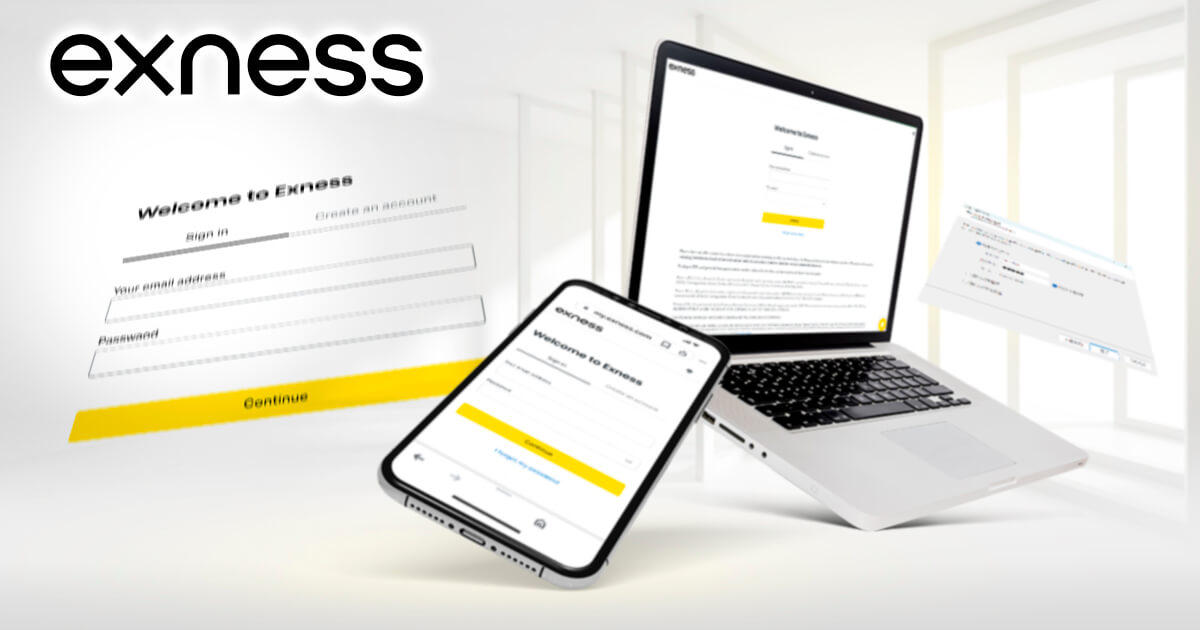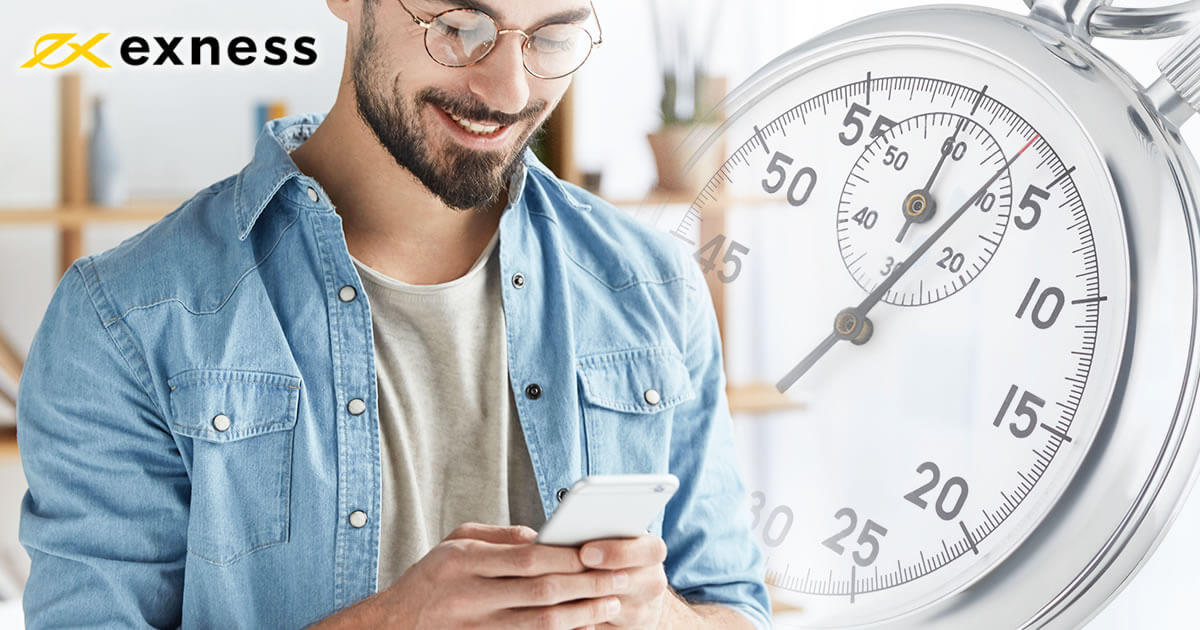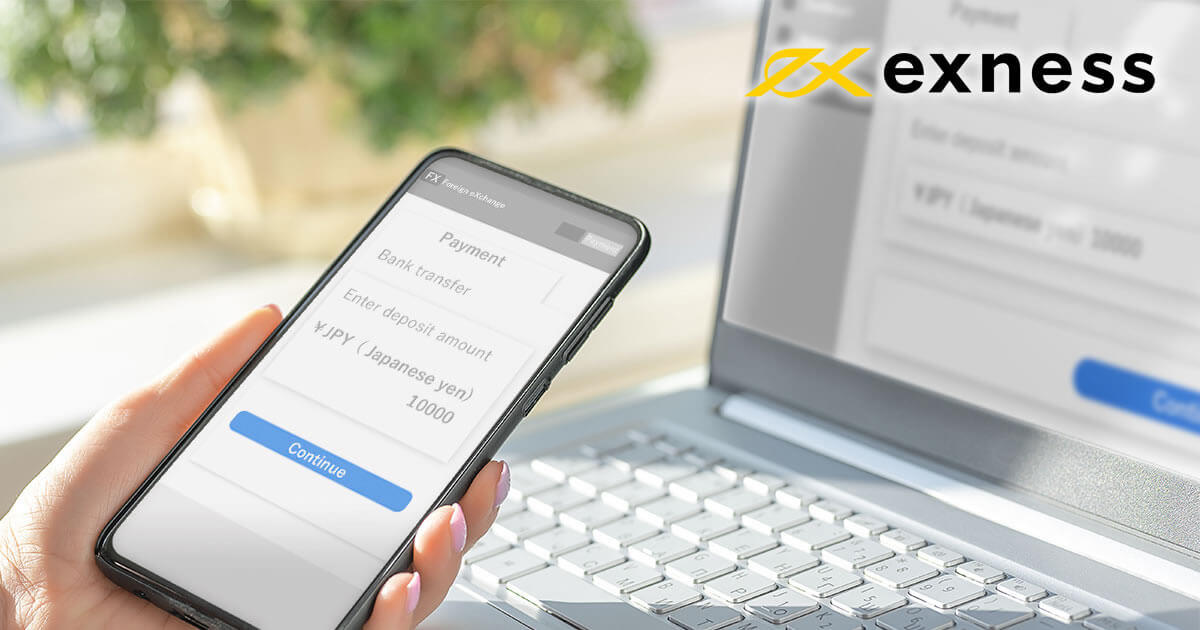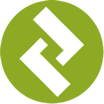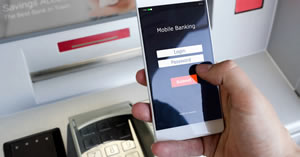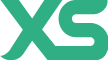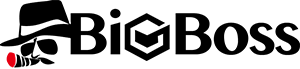話題のニュース
当ニュース記事は執筆時点の最新情報に基づいて発信しています。現在の最新情報とは異なる場合がありますので、最新情報はこちらよりご確認ください。
Exness(エクスネス)の会員ページであるパーソナルエリアへのログインは、メールアドレスとパスワードのみで完結します。口座開設時に登録したメールアドレスと設定したパスワードを使用すると、PCだけでなくモバイルや各種アプリなどからのアクセスもできます。
この記事では、ExnessのパーソナルエリアとMetaTrader4(MT4) / MetaTrader5(MT5)への各種ログイン手順と注意点について解説していきます。
この記事の目次
Exness会員ページにログインする方法・手順(PC版)
Exness(エクスネス)の会員ページである「パーソナルヘリア」へのログインでは、新規口座開設時に登録した「メールアドレス」と、パーソナルエリア開設時に自身で設定した「パスワード」が必要です。
ページ上部のログインをクリック
Exness(エクスネス)にPCからログインするにはまず、以下のリンクから公式WEBサイトにアクセスします。
そしてトップページの右上にある「サインイン」をクリックします。会員ページのログイン画面に遷移するので、ログイン情報を入力しましょう。
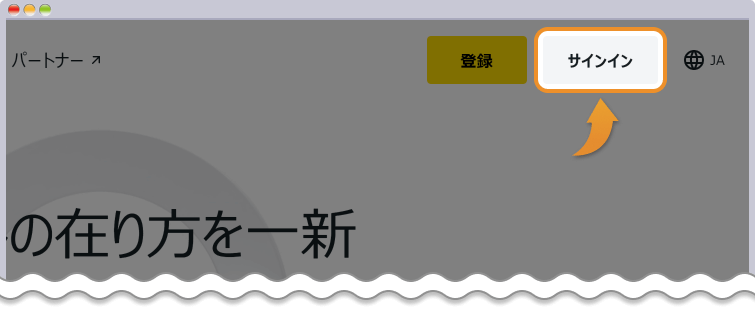
メールアドレスとパスワードを入力してログイン
Exness(エクスネス)のパーソナルエリアへのログインでは、新規口座開設時に登録したメールアドレスと、自身で設定されたパスワードを入力します。
それぞれを入力し、「続行」をクリックするとパーソナルヘリアへのログインは完了します。
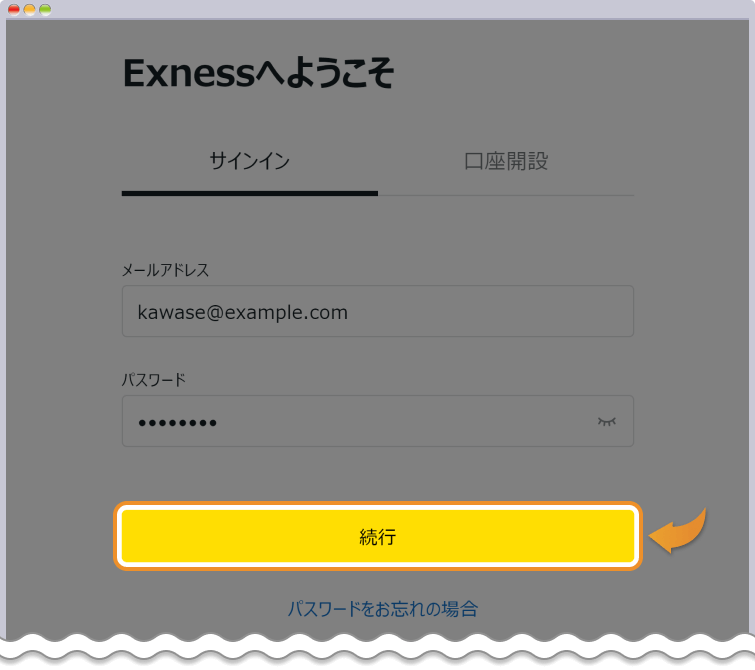
Exness会員ページにログインする方法・手順(モバイル版)
Exness(エクスネス)のパーソナルエリアへモバイルからログインする際、必要となるのが新規口座開設時に登録したメールアドレスと、自身で設定されたパスワードです。
まずトップページの画面右上にある「サインイン」をタップしましょう。画面がログイン画面へと遷移します。
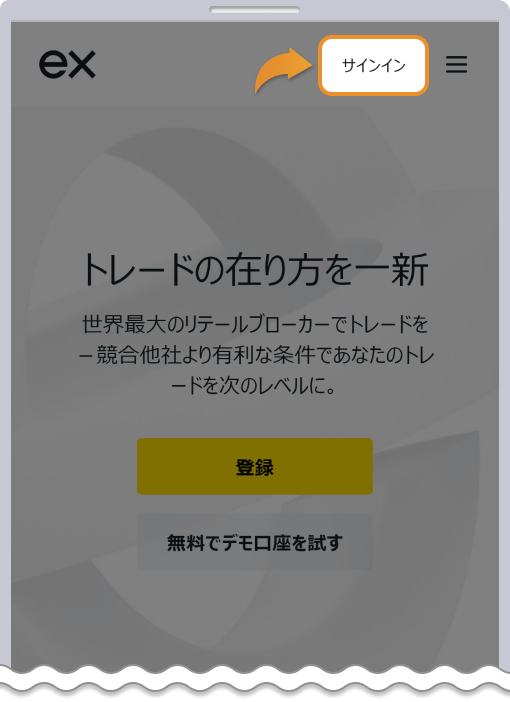
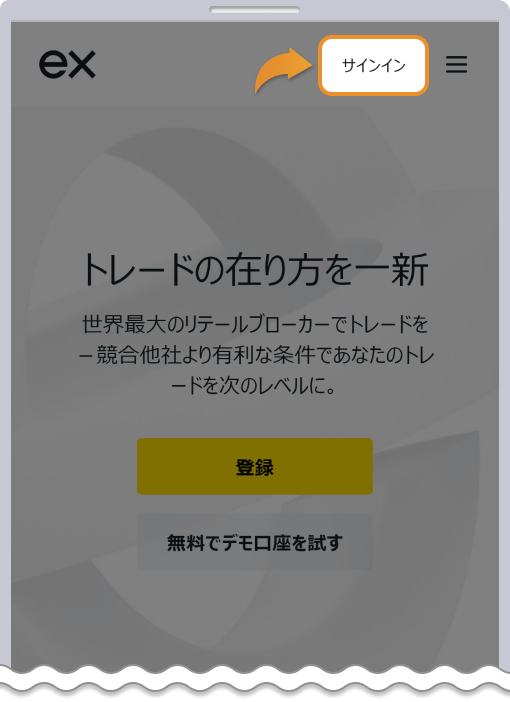
登録した「メールアドレス」と「パスワード」を入力してログインを続行をタップすると、ログインが完了します。
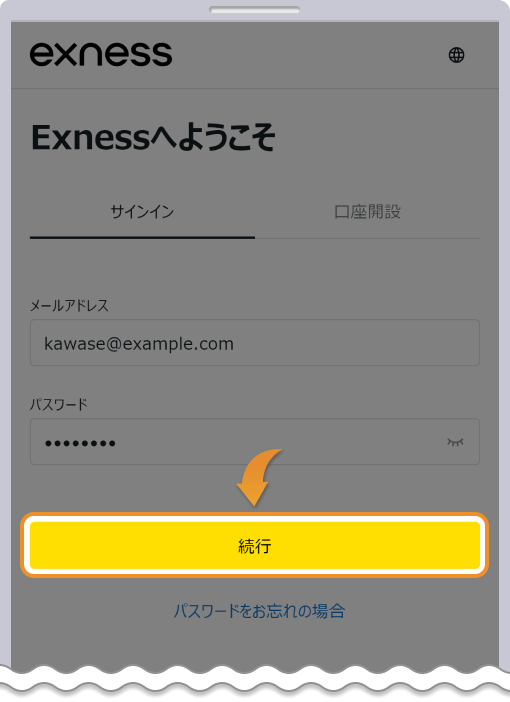
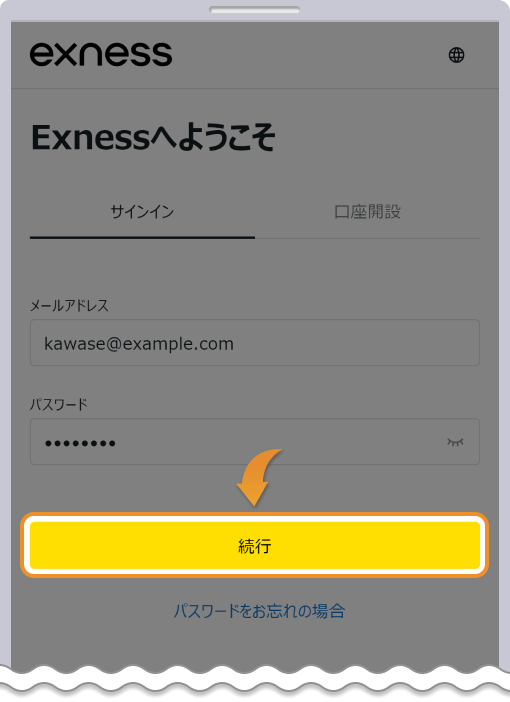
Exness会員ページにログインする方法・手順(アプリ版)
Exness(エクスネス)では独自のアプリ「Exnessトレーダー」を提供しています。iOS版とAndroid版が用意されているので、各種ストアから利用している端末にインストールしてログインしましょう。
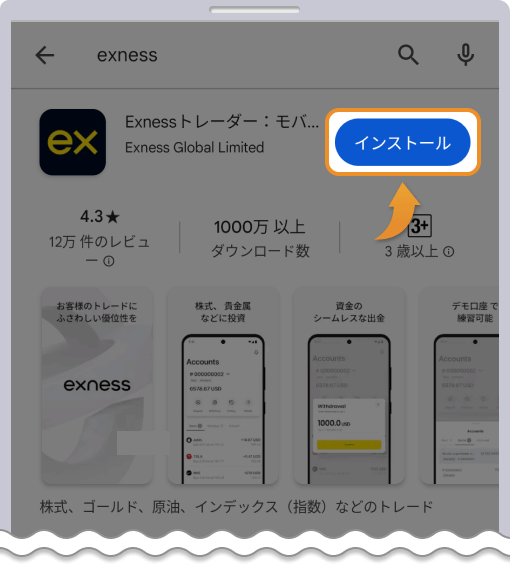
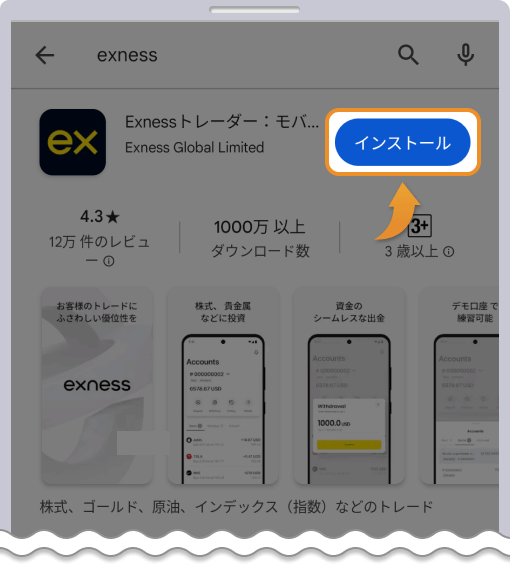
インストールが完了すると、サインイン画面へと遷移します。画面下にある「サインイン」を選択し、ログインページへ移動しましょう。
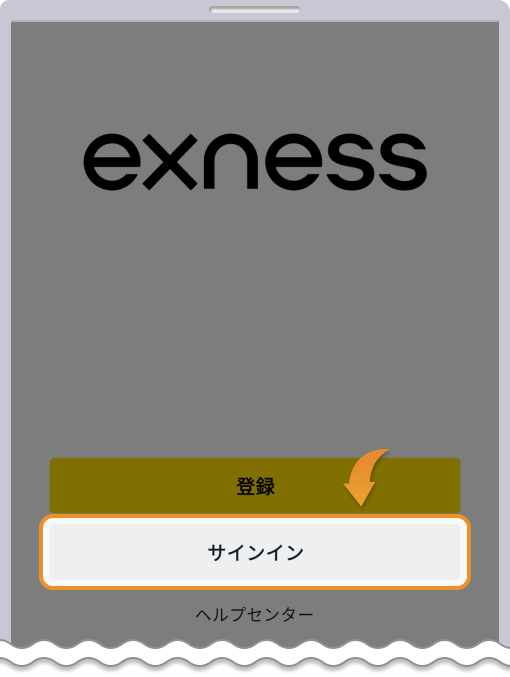
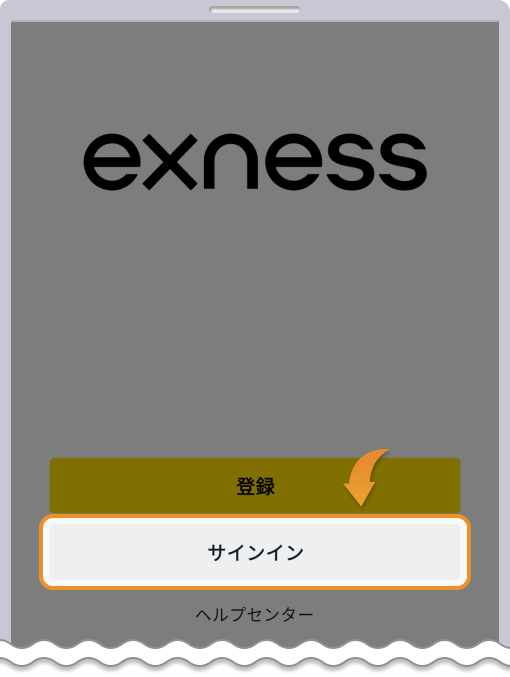
登録した「メールアドレス」と「パスワード」を入力してサインインを選択すると、パーソナルエリアへのログインが完了します。
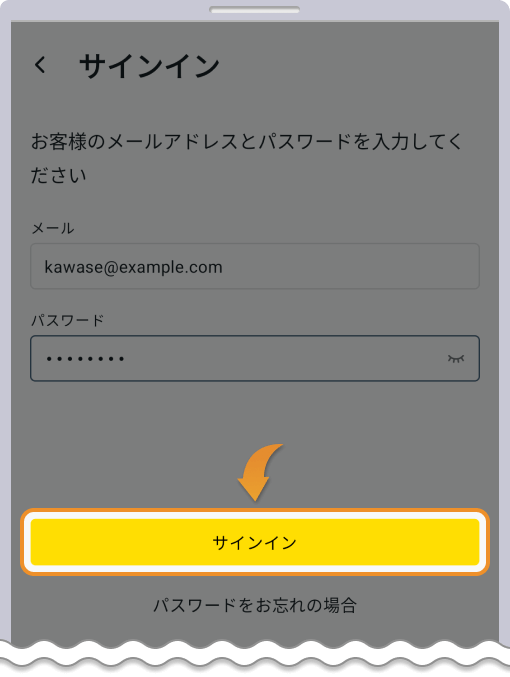
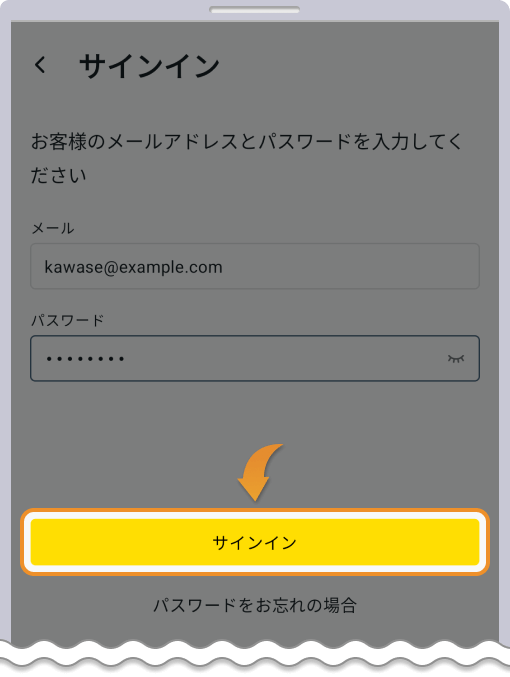
ExnessのMT4にログインする方法
Exness(エクスネス)のMT4は、PC版(Windows・Mac)とモバイル版(iOS・Android)が用意されています。ここでは、それぞれのログイン方法について解説します。
PCからログインする方法
Exness(エクスネス)のMT4にはWindows版とMac版があり、パーソナルエリアからダウンロード可能です。MT4のセットアップファイルをダウンロード後、ファイルを開いてインストールを完了し、デスクトップのショートカットアイコンをダブルクリックして起動します。
MT4が起動したら取引サーバー選択画面が表示されるので、ご自身の口座情報に記載されているサーバー名を選択し、「次へ」をクリックします。口座情報が不明な場合は、Exnessのパーソナルエリアで確認しましょう。
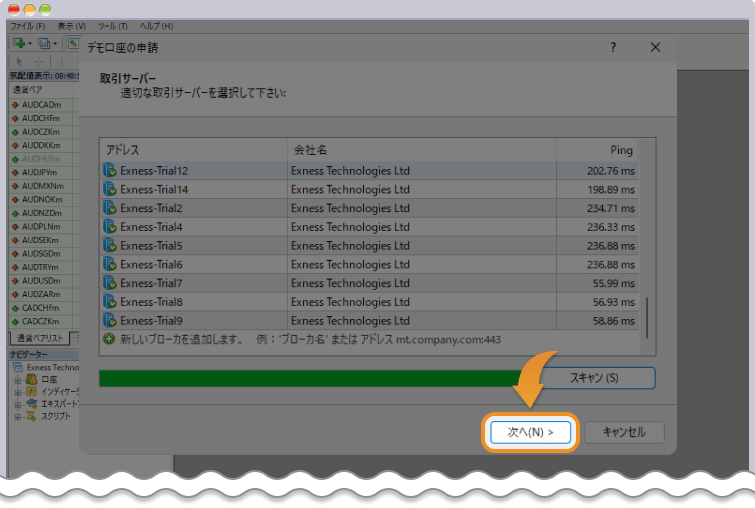
「既存のアカウント」を選択し、MT4の口座を開設した際に登録したメールアドレス宛に送付されてきた口座のログインIDとパスワードを入力すると、ExnessのMT4へのログインは完了します。
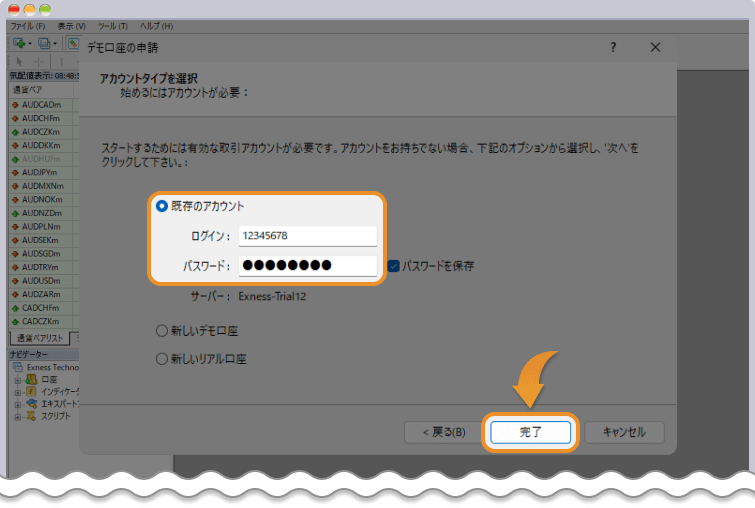
スマホアプリからログインする方法
Exness(エクスネス)のMT4にはiOS版とAndroid版のモバイルアプリがあり、ログイン方法はどちらも同じです。iOS版・Android版のMT4アプリでは初回起動時にデモ口座の開設画面が表示されますが、使用しないのでスキップします。
アプリ画面の右下にある設定アイコンを押し、メニューの一番上にある「新規口座」から「既存のアカウントにログイン」を選択して新しい口座を追加しましょう。
ログインサーバーの検索窓に「Exness」と入力すると複数のサーバー名が表示されるので、ご自身の口座情報に記載されているサーバー名を選択します。
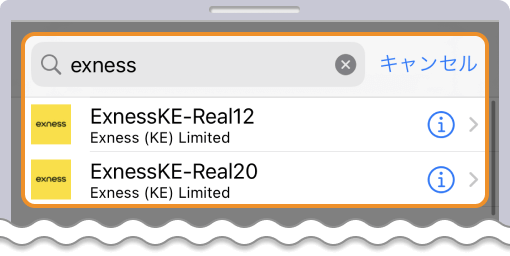
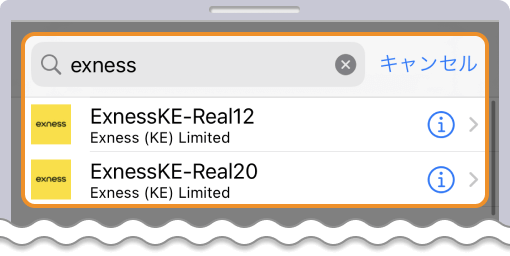
サーバー名をタップすると画面がログイン画面へと遷移するので、ご自身の口座のログインIDとパスワードを入力しましょう。入力が完了したら、「サインイン」をタップするとモバイル版MT4へのログインは完了です。
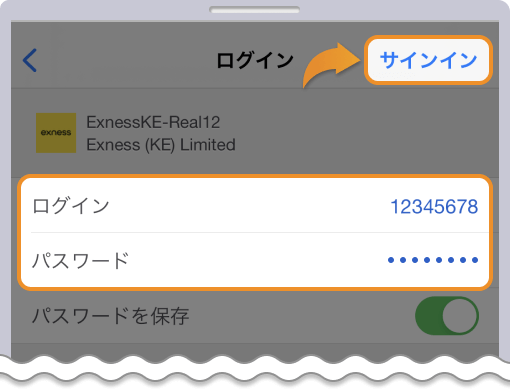
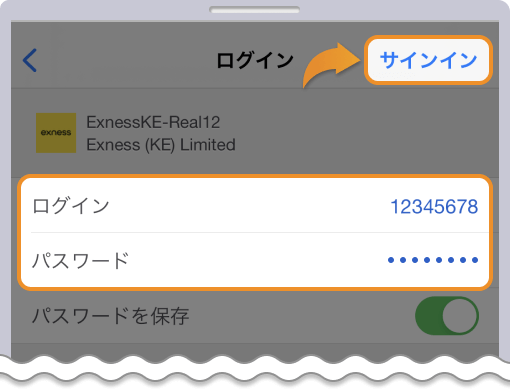
ExnessのMT5にログインする方法
Exness(エクスネス)のMT5は、MT4と同様にPC版(Windows・Mac)とモバイル版(iOS・Android)が利用可能です。それぞれのログイン方法について解説します。
PCからログインする方法
Exness(エクスネス)のMT5をパーソナルエリアからダウンロードしましょう。Windows版とMac版が用意されているため、OSに適したインストールファイルを選択してください。MT5のセットアップファイルをダウンロード後、ファイルを開いてインストールを完了し、デスクトップのショートカットアイコンをダブルクリックして起動します。
MT5が起動後したら取引サーバー選択画面が開きます。MT5口座のログイン情報に記載されているサーバー名を選択し、「次へ」をクリックします。
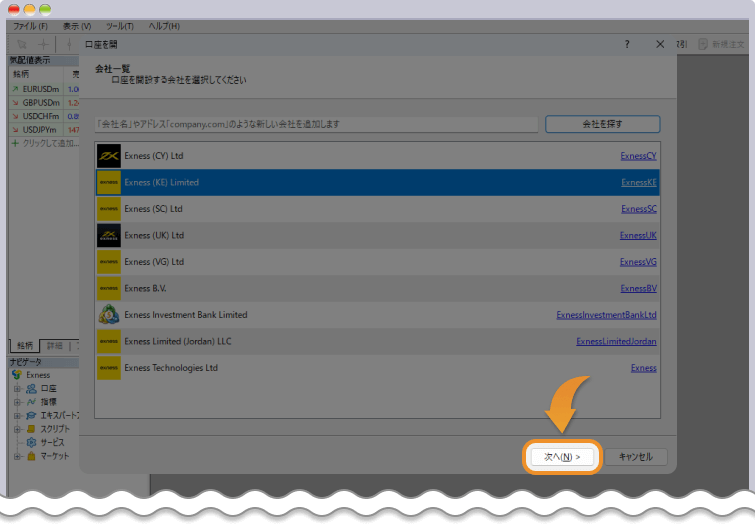
「口座を開設する」というウィンドウが開いたら、「既存の取引口座と接続する」を選択し、取引口座のログインIDとパスワードを入力すると、ExnessのMT5へのログインが完了します。
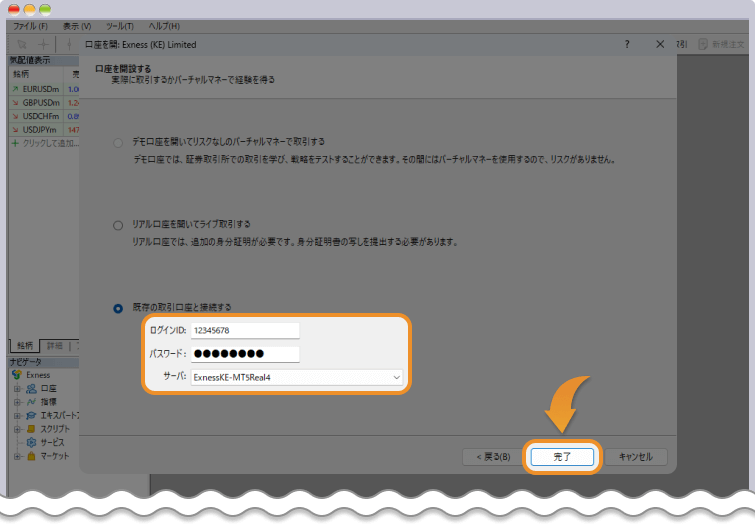
スマホアプリからログインする方法
Exness(エクスネス)のモバイル版MT5は、iOS版とAndroid版が用意されています。まずはストアからMT5アプリをインストールしましょう。起動したMT5アプリの右下にある「設定」をタップし、開いたメニューの一番上にある「新規口座」を選択します。
ログインサーバーの検索窓に「Exness」と入力すると複数のサーバー名が表示されるので、ご自身の口座情報に記載されているサーバー名を選択します。
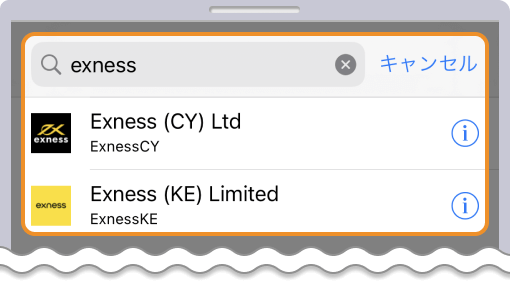
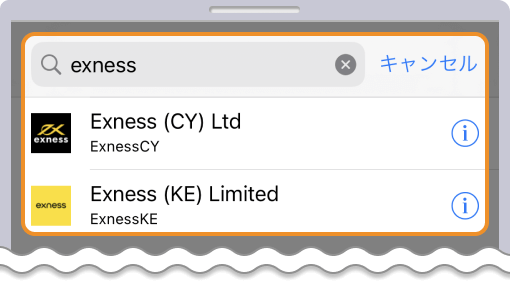
サーバー名をタップするとログイン情報入力画面へと切り替わるので、取引口座のログインIDとパスワードを入力し、「サインイン」をタップするとモバイル版MT5へログインすることができます。
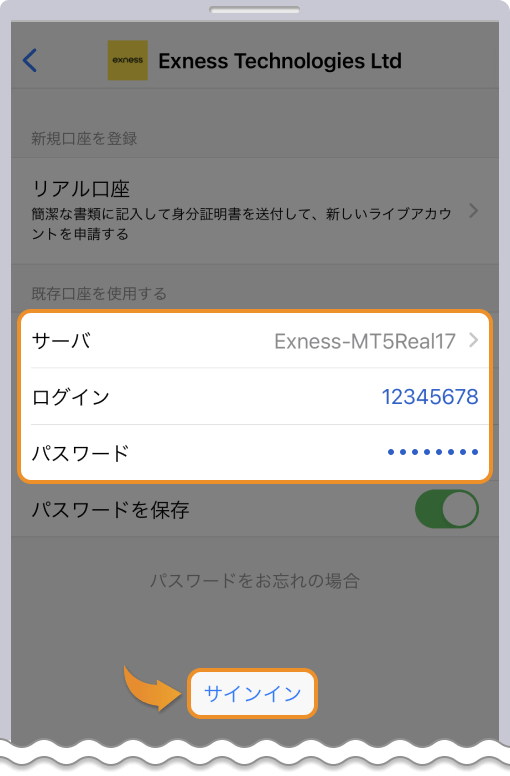
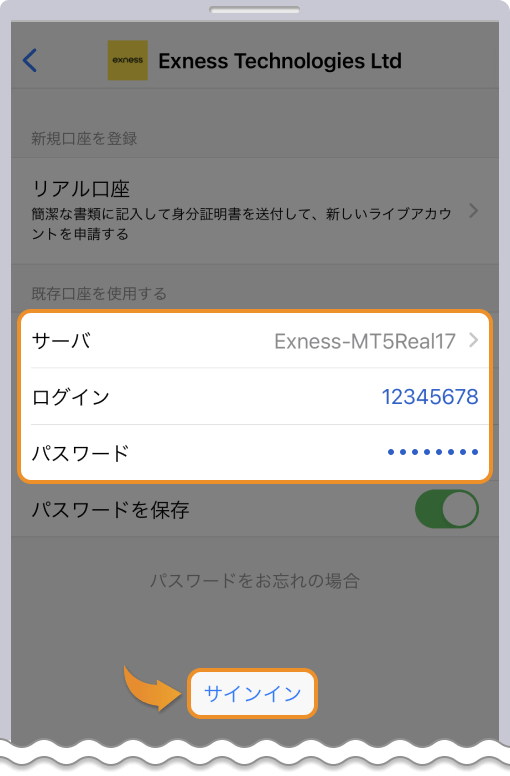
Exnessの会員ページにログインできないときの事例と対処法
Exness(エクスネス)のパーソナルエリアへログインできない事例として、メールアドレス・パスワードの入力間違いや、口座が休眠口座になっているケースなどが考えられます。
ここでは、それぞれの問題点と解決方法について解説します。
メールアドレス・パスワードを間違えている
Exness(エクスネス)のパーソナルエリアへのログインは、口座開設時に使用したメールアドレスとパスワードが必要となります。もし、ログインできない場合にはメールアドレス・パスワードの入力間違いなどを再確認してみましょう。
メールアドレスは、メールボックスの検索欄で「Exness」検索することで、どのメールアドレスがExnessに登録されているか確認することができます。
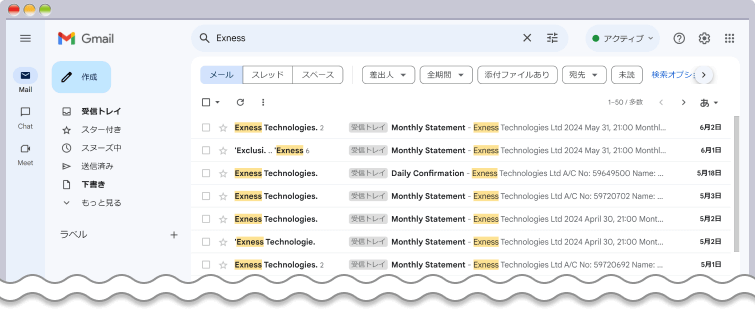
また、登録したパスワードを変更したい際には、サインインページの下部にある「パスワードをお忘れの場合」をクリックしましょう。
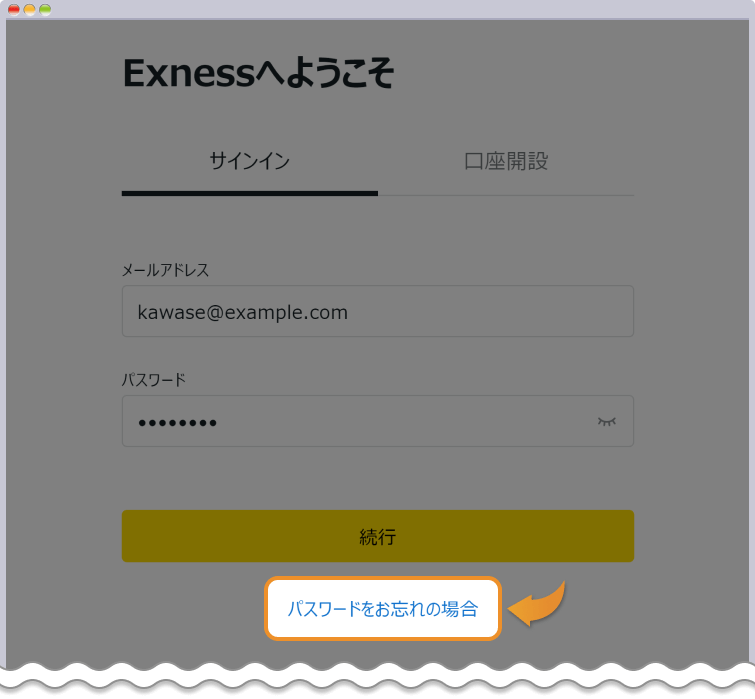
画面が「パスワードを再設定」へと遷移するので登録したメールアドレスを入力し、「続行」をクリックします。
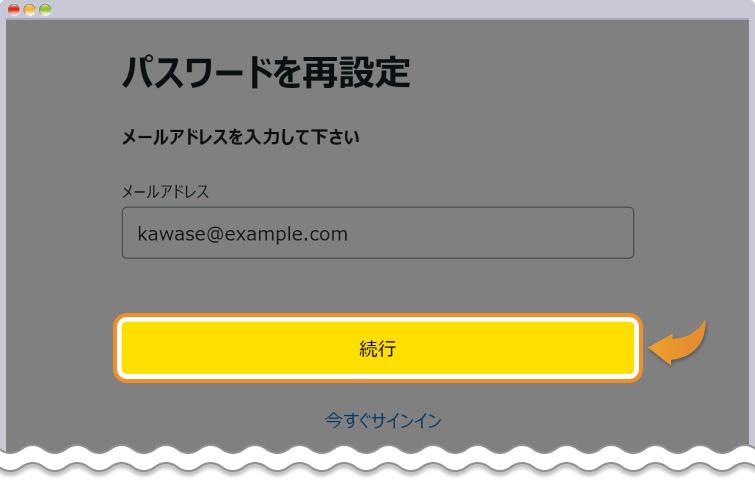
口座開設時に設定した2段階認証方法に送信された確認コードを入力し、「送信」をクリックします。
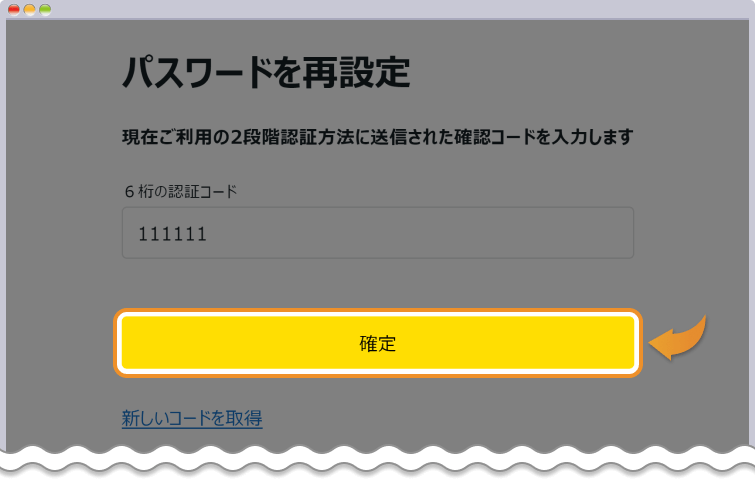
パスワードを再設定する画面に推移するので、新しくパスワードを入力し、「パスコードを変更する」を選択するとパスワードの変更は完了します。
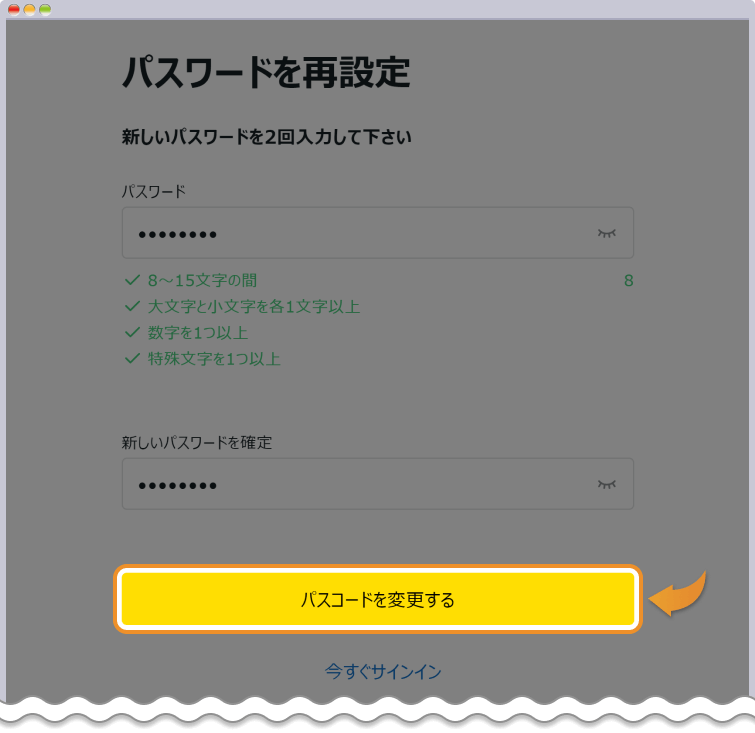
口座が休眠口座になっている
Exness(エクスネス)ではリアル口座を開設後に、各口座ごとに一定期間取引および入金履歴がない場合、休眠扱いとなり「マイアカウント」の「本取引口座」には表示されなくなります。
休眠口座はパーソナルエリア内の「アーカイブ済口座」のタブに格納されており、「再有効化」ボタンをクリックするといつでも再利用することが可能です。
各口座における休眠扱いになるまでの条件は以下の通りです。
Exnessの口座アーカイブ条件
| 口座種類 | 休眠条件 |
| MT4リアル取引口座 | 90日間非アクティブで、口座残高が10ドル相当未満の場合 |
| MT5リアル取引口座 | 15日間非アクティブで、口座残高が1ドル相当未満の場合 |
| MT4デモ口座 | 180日間操作が行われなかった場合 |
| MT5デモ口座 | 21日間操作が行われなかった場合 |
| 口座種類 | 休眠条件 |
| MT4リアル |
|
| MT5リアル |
|
| MT4デモ | 180日間操作なし |
| MT5デモ | 21日間操作なし |
MT4口座では90日間、MT5口座では15日間、取引および入金履歴がない場合に休眠口座となり「マイアカウント」ページの「本取引口座」のタブ内には表示されなくなります。
ExnessのMT4 / MT5にログインできないときの事例と対処法
Exness(エクスネス)のMT4 / MT5にログインできないときの事例として、ログインIDやパスワードが間違っていることや、ダウンロードしているMT4 / MT5のバージョンが古いなど、いくつかの原因が考えられます。それぞれの対処法について解説していきます。
MT4 / MT5のバージョンが古い
Exness(エクスネス)のMT4 / MT5にログインできないときの事例として、PCやモバイルにダウンロード・インストールしている取引プラットフォームのバージョンが古いと、ログインできないことがあります。
このような場合には、MT4 / MT5を再度ダウンロードするとバージョンがアップデートされ、問題が解決されることがあります。
ログインIDやパスワードが間違っている
Exness(エクスネス)のMT4 / MT5へのログインには、ログインIDとパスワードが必要です。このログインIDとパスワードはExnessへのログイン情報とは異なるため、注意してください。
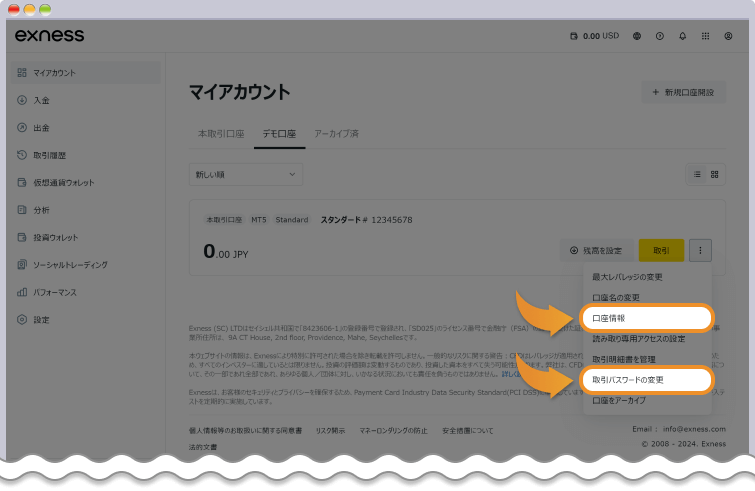
取引口座のパスワードが不明な方は、パーソナルエリアの「本取引口座」から自身がログインしたい口座の「取引」を選択し、口座情報から知ることができます。また、パスワードの変更は「取引パスワードの変更」から変更が可能となっています。
パスワードは開設後にパーソナルエリアから簡単に変更することができるため、他人に知られないように厳重に管理しましょう。
Exnessのログイン手順と解決法まとめ
Exness(エクスネス)のパーソナルエリアへのログインは、新規口座開設時に登録したメールアドレスと、パスワードが必要です。また、Exness独自のアプリ「Exnessトレーダー」へのログインも同様に登録したメールアドレスと、パスワードが必要となります。
しかし、MT4 / MT5へのログインは別途、各口座を開設時に発行されたログインIDとパスワードが必要なため、この2種類を間違えないようにしましょう。
Exnessのログイン方法でお困りの際は、ぜひ本記事をお役立てください。