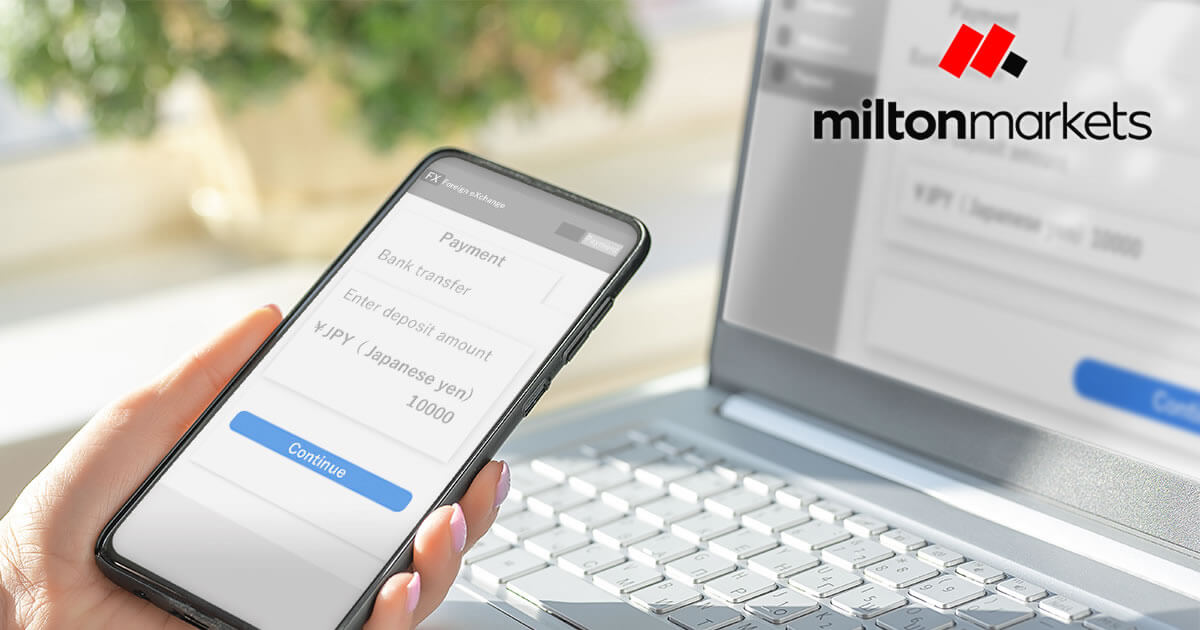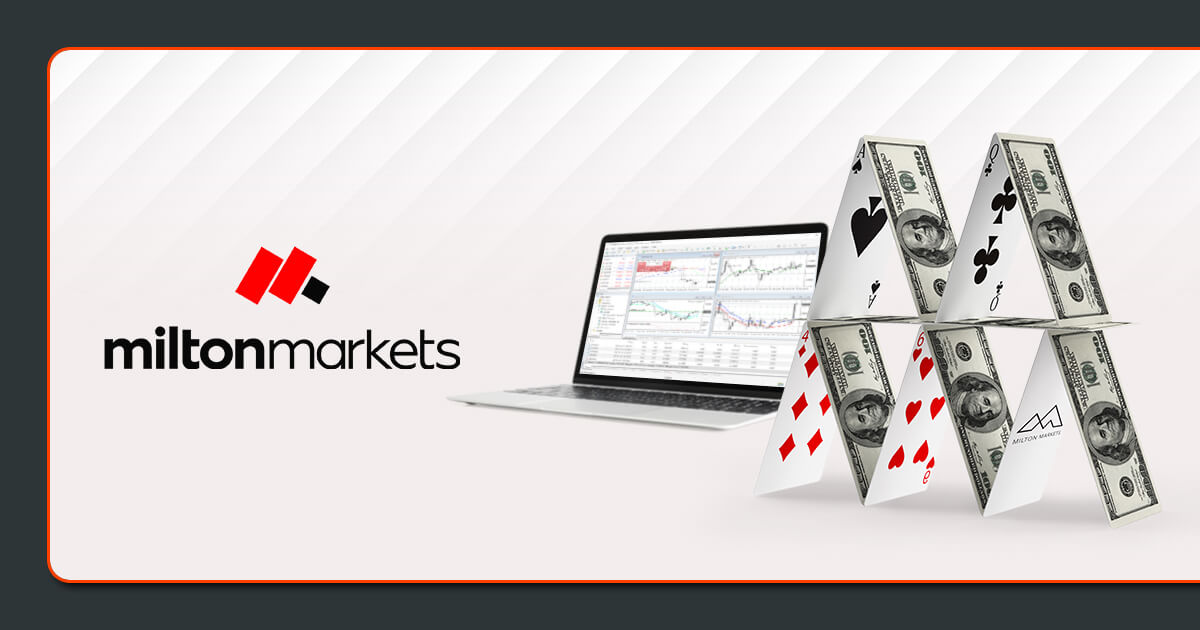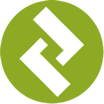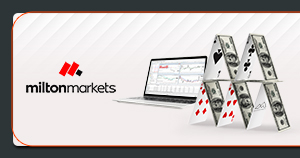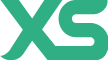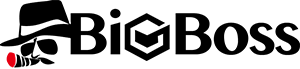話題のニュース
当ニュース記事は執筆時点の最新情報に基づいて発信しています。現在の最新情報とは異なる場合がありますので、最新情報はこちらよりご確認ください。
MILTON MARKETS(ミルトン マーケッツ)が提供するMetaTrader4(MT4)は、その登場以来、世界の投資家たちに広く支持され続けている取引プラットフォームです。2008年に市場に導入されて以降、その直感的な操作性と充実した機能性により、MT4は海外FXの世界で最も普及したプラットフォームの一つとなりました。
この記事では、MILTON MARKETSのMT4ダウンロード・インストール手順について、詳細に解説していきます。MILTON MARKETSで取引をはじめる際に、ぜひご活用ください。
この記事の目次
MILTON MARKETSのMT4のダウンロード・インストール手順(Windows版・Mac版)
まずはじめに、MILTON MARKETS(ミルトン マーケッツ)からダウンロード可能な「Windows」版および「Mac」版のMetaTrader導入方法を解説します。
MT4セットアップファイルのダウンロード
以下のリンクからMILTON MARKETS(ミルトン マーケッツ)の公式WEBサイトにアクセスし、ダッシュボードへログインしましょう。
ダッシュボートの左上にある「メニュー」の項目一覧から「MT4ダウンロード」をクリックします。

遷移先のページで利用されているPCに対応したセットアップファイルを選びましょう。
「ダウンロード(Windows)」もしくは「ダウンロード(Mac)」を、選択しセットアップファイルのダウンロードを行います。

MT4のセットアップファイルのダウンロードが完了すると、パソコンに「miltontech4setup.exe」というファイルが保存されます。

MT4をインストールする
保存されたファイル「miltontech4setup.exe」をダブルクリックして、インストーラーを起動します。
使用しているPCが設定している内容によっては、ユーザーアカウント制御のメッセージが表示されることがあります。
警告メッセージには種類があり、「このアプリがデバイスに変更を加えることを許可しますか?」と画面に表示された場合は、「はい」をクリックするとインストールが再開されます。

MILTON MARKETS(ミルトン マーケッツ)のMT4のライセンス同意画面が表示されますので、「次へ」をクリックしましょう。

セットアップ画面に「完了」ボタンが表示されましたらMILTON MARKETSのMT4のインストールは完了です。「完了」ボタンをクリックしましょう。

MT4にログインする
MILTON MARKETS(ミルトン マーケッツ)のMT4を初めて起動する際のログイン方法について解説します。
MILTON MARKETSのMT4にログイン
MILTON MARKETS(ミルトン マーケッツ)のMT4を起動したら、取引サーバーの一覧が表示されるので、口座開設時に登録したメールアドレスにて受け取ったログイン情報に記載されているサーバーを選択して「次へ」をクリックします。

「既存のアカウント」を選び、ログイン番号、パスワードを入力して「完了」をクリックしましょう。

MILTON MARKETSのMT4アプリのインストール手順(iOS版・Android版)
MILTON MARKETS(ミルトン マーケッツ)では、モバイル版のMT4アプリを使って取引することも可能です。
MT4アプリをストアからインストールする
スマホやタブレットはそれぞれOSが異なるため、対応したストアからMetaTraderのアプリを取得しなくてはなりません。
iPhoneおよびiPadを利用している方は「App Store」に、Android端末をご利用の方は「Google Play」にそれぞれアクセスしましょう。
アクセスしたApp StoreもしくはGoogle Playで「MetaTrader4」を検索します。MT4アプリが表示されたら、詳細画面にある「入手」ボタンをタップしてインストールを開始しましょう。


MT4アプリを起動する
MT4アプリのインストールが完了したらアプリを起動し、表示された利用規約の同意内容を確認した上で「承認」ボタンをタップします。


次に「デモ口座を開設」という画面が表示されますが既に開設したリアル口座を利用するため必要ありませんので、「キャンセル」をタップします。


取引口座にログインする
トレードサーバ検索窓に「MILTON MARKETS」と入力すると表示される「MiltonTech-Platform」を選択しましょう。
MILTON MARKETSの場合、サーバー名は1つのみとなっていますので、ログインする取引口座のサーバー名を選択しましょう。


取引サーバーを選んでからログイン情報を入力し「サインイン」をタップするとスマホ版のMT4にログインができます。


MILTON MARKETSのWebTrader(MT4)へのアクセス方法
MILTON MARKETS(ミルトン マーケッツ)のWebTraderを利用すると、MT4をスマホやタブレット、PCへダウンロードやインストールすることなく、ブラウザのみで利用することが可能です。
WebTraderにアクセスする
まずは以下のボタンからMILTON MARKETS(ミルトン マーケッツ)の公式ホームページにアクセスします。
公式ホームページの上部メニューから「プラットフォーム」を選択し、「MT4 for Webブラウザへアクセス」をクリックしましょう。

MT4のWebTraderへ初回ログインすると「デモ口座」の作成画面へと進みます。既に開設済みの口座を利用するので、キャンセルをクリックしましょう。

WebTraderにログインする
ページが遷移してログインIDとパスワードを入力画面が出てきますので、それぞれを入力し、サーバーが間違っていないかを確認して「YES」をクリックするとログインできます。

MILTON MARKETSのMT4を入手できない時の確認事項
MILTON MARKETS(ミルトン マーケッツ)のMT4を利用されているPCやスマホ・タブレットなどにダウンロード・インストールなどが行えない際、以下のトラブルを検証してみましょう。
インターネットの通信環境を確認する
MILTON MARKETS(ミルトン マーケッツ)のMT4がPCにダウンロードできない場合、まずはご自宅のインターネット環境に問題がないかを確認しましょう。
回線速度が遅い、または通信が不安定である場合、ダウンロードに失敗することがあります。このような場合は、ルーターをはじめとした通信機器の異常をチェックしてみてください。
ダウンロードファイルを確認する
MILTON MARKETS(ミルトン マーケッツ)のMT4を導入する際は、PCに対応したセットアップファイルを選択しなければなりません。
セットアップファイルはWindows版とMac版がありますので、ご使用のPCに合わせたバージョンを選択してください。万一、インストールがうまく行かない場合は、適切なファイルがダウンロードされているかを再度確認してみましょう。
デバイスの容量を確認する
MILTON MARKETS(ミルトン マーケッツ)のMT4を導入する際に、デバイスの容量不足でダウンロードできない、またはインストールが中断されることがあります。
容量が不足している場合、不要なアプリケーションやファイルを削除する、または外部ストレージにデータを移動することで、必要な空き容量を作り出すことができます。MT4を導入する空き容量を確保したうえで再試行を行いましょう。
セキュリティソフトの設定を確認する
MILTON MARKETS(ミルトン マーケッツ)のMT4をPCへダウンロードしようとする際に、ブラウザのセキュリティ設定やウイルス対策ソフトウェアが原因でダウンロードが阻止される場合があります。これは、セキュリティシステムがダウンロードファイルを潜在的な脅威と認識することが原因です。
セキュリティ警告が表示された場合、安全性を確認した上で一時的にセキュリティ設定を調整するとダウンロードできます。ただし、MT4のダウンロード元が信頼できる公式サイトであることを必ず確認してください。
セキュリティ設定の変更方法は、使用しているブラウザやウイルス対策ソフトウェアによって異なります。大抵の場合、ソフトウェアの「設定」または「オプション」メニュー内にある「セキュリティ」セクションで調整できます。一時的にセキュリティレベルを下げる際には、ダウンロードとインストールのプロセスが完了したら、直ちに元の設定に戻しましょう。
OSのバージョンに対応しているか確認する
MILTON MARKETS(ミルトン マーケッツ)が提供するモバイル版MT4の導入ができない時は、使用しているiOSやAndroidとの互換性を確認してみましょう。互換性を確認する方法は以下の通りです。
| iOS端末の場合 | 「App Store」を開き、MT4のアプリ詳細ページに進みます。そこで「情報」セクションを探し、「互換性」の欄をチェックすることで、アプリが現在のiOSバージョンに適合しているかを確認できます。 |
| Android端末の場合 | 「Google Play Store」にアクセスし、MT4アプリの詳細ページを開きます。ページ内にある「Android要件」を参照することで、必要なAndroidのバージョンが明示されており、自身のデバイスがこれを満たしているかを確かめることができます。 |
| iOS端末の場合 |
| 「App Store」を開き、MT4のアプリ詳細ページに進みます。そこで「情報」セクションを探し、「互換性」の欄をチェックすることで、アプリが現在のiOSバージョンに適合しているかを確認できます。 |
| Android端末の場合 |
| 「Google Play Store」にアクセスし、MT4アプリの詳細ページを開きます。ページ内にある「Android要件」を参照することで、必要なAndroidのバージョンが明示されており、自身のデバイスがこれを満たしているかを確かめることができます。 |
もし自身の端末のOSがアプリの要求するバージョンに満たない場合は、可能であればOSのアップデートを行うことを検討しましょう。ただし、古いモデルの端末の場合は最新のOSにアップデートできないこともありますので、その場合はアプリの使用を見送るか、新しいデバイスへの買い替えを検討する必要があります。
MILTON MARKETSのMT4で取引をよりスマートに
MILTON MARKETS(ミルトン マーケッツ)のMT4を活用することで、場所や時間に縛られずに柔軟な取引が可能になります。
PCを利用した取引は、広い画面と豊富なインジケーターにより詳細な相場分析が行えるメリットがあります。一方で、スマートフォンやタブレットでは、画面のサイズの制限や一部インジケーターの使用できないなど、いくつかの制約が生じます。
そのため、最適な取引戦略を立てるためには、自宅などの安定した環境でPCを使用して取引計画を策定し、外出先ではスマートフォンやタブレットを利用して実際の取引を行うという方法がおすすめです。
また、MILTON MARKETSのMT4のダウンロードやインストールに際しては、この記事で紹介した各種のポイントを参考にしてください。インターネット環境の確認、適切なファイルの選択、デバイスの容量管理、セキュリティソフトの設定確認、OSのバージョン対応など、トラブルに備えておくことでスムーズにMT4を始められるでしょう。