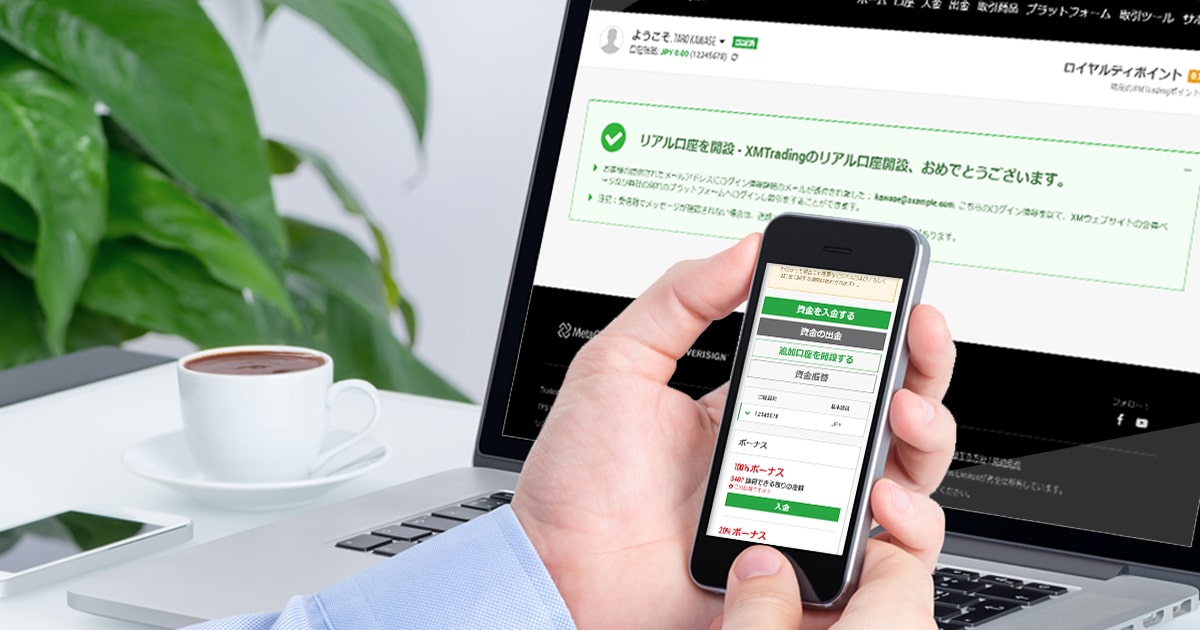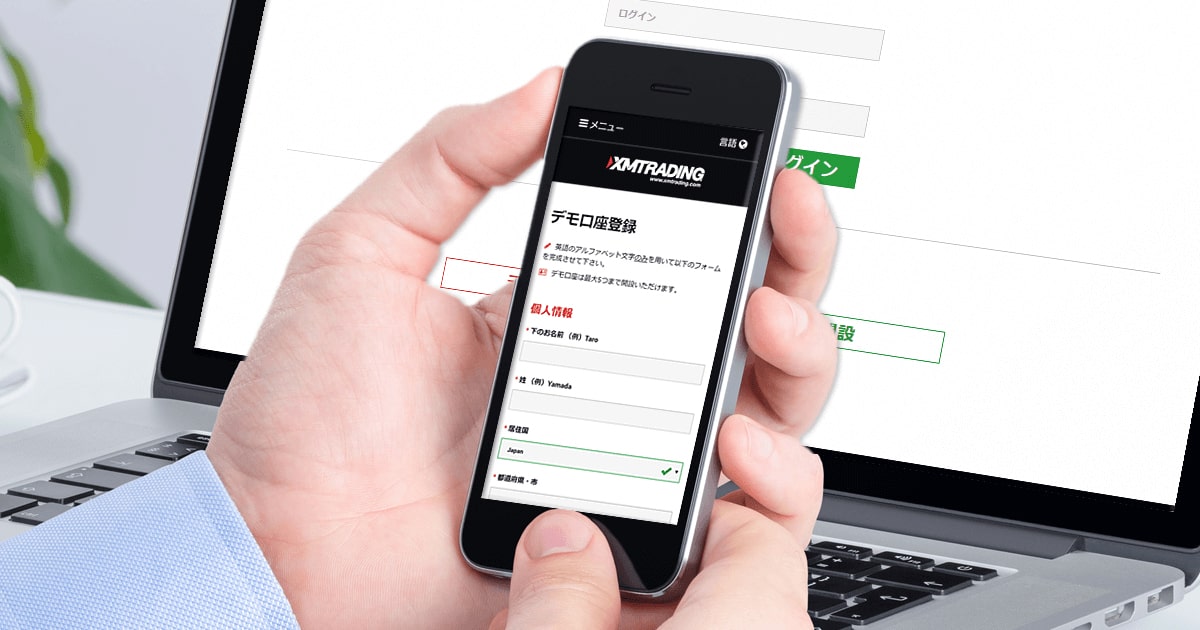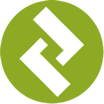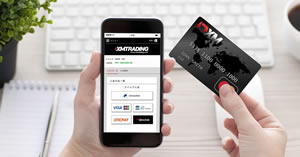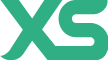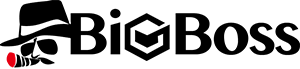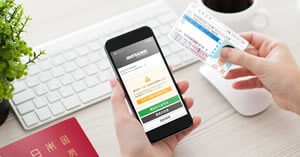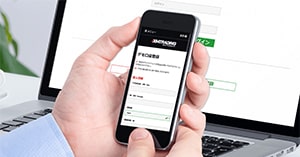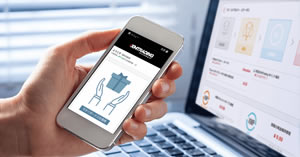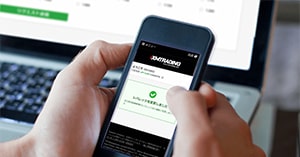話題のニュース
当ニュース記事は執筆時点の最新情報に基づいて発信しています。現在の最新情報とは異なる場合がありますので、最新情報はこちらよりご確認ください。
XMTrading(エックスエム)の独自スマホアプリは、チャート分析や取引だけでなく入出金も行えます。
レイアウトや操作方法はMetaTrader4(MT4)/MetaTrader5(MT5)を利用したことのある方であれば、直感的に操作可能です。
もちろん、MT4やMT5を利用したことのない方でも、基本操作さえ理解してしまえば、すぐにでもお取引に活用できるでしょう。
XMスマホアプリの基本操作から活用方法、ログインできない時の対処方法も解説しているので、ぜひ参考にしてください。
この記事の目次
XMTrading(エックスエム)で取引できるアプリは3種類

XMTrading(エックスエム)の取引に使用できるアプリは、以下の3種類です。
XMで使用可能な取引アプリ
- MT4アプリ
- MT5アプリ
- XMアプリ
それぞれのアプリの特徴を解説していきます。
高い汎用性を持つMT4/MT5アプリ
MT4/MT5アプリは取引のみにご利用できるアプリで、アプリ内では入出金や口座管理などの手続きはできません。また、MT4口座ではMT4のアプリを、MT5口座ではMT5アプリをと、それぞれ対応したアプリをダウンロードする必要があります。
また、MT4/MT5アプリはXM以外のブローカーにも対応しています。一度アプリのインストールを行えば、ブローカーごとにログイン情報を入力することで、様々なブローカーの口座を一元管理することができます。
MT4/MT5の特徴
MT4はロシアのメタクオーツ社によって開発され、世界中のトレーダーが使用している最もメジャーなFX取引プラットフォームです。高性能のテクニカル表示によって、より高度な分析が可能な点やEAに対応しているためシステムトレードが可能な点が特徴としてあげられます。
MT5はMT4の次世代版として2011年にリリースされた取引プラットフォームです。MT5には、MT4にはなかった新機能も追加されており、裁量トレーダーに好まれやすい設計になっています。
独自開発のXMアプリ
XMアプリはXMが独自に開発したXM専用の取引ツールです。
XMアプリなら、お取引だけでなく入出金などの資金管理もアプリで行えます。
ヘルプメニューでは「日本語ライブチャット」につながり、操作方法に不明点があっても、気軽に問い合わせできるので安心です。
取引だけに特化したMT4/MT5アプリとは違い、XMアプリなら取引するために必要な手続きをアプリ1つで完結することができます。
ただし、XMアプリは「MT5口座」のみに対応しているため、MT4口座ではご利用頂けません。
XMのスマホアプリ導入方法
XMTrading(エックスエム)のスマホアプリは口座開設を済ませている方であればそれほど時間はかかりません。
アプリストアでXMアプリをダウンロードしてログインすれば利用可能な状態となります。
それでは、XMのスマホアプリの導入からログインまでの手順を詳しく見ていきましょう。
ストアからダウンロード
XMスマホアプリのダウンロードは、スマホに応じたアプリストアから行います。iPhoneは「App Store」から、Androidは「Google Play」からダウンロードを行いましょう。
それぞれのアプリストアで「XM」と検索すると、XMスマホアプリが表示されます。「入手」または「インストール」をタップするとスマホへのダウンロードは完了です。
XMアプリのログイン方法
ダウンロードが完了してXMスマホアプリを立ち上げたら、XMのアカウントにログインしてみましょう。
ログインには、以下の情報を入力する必要があります。
XMアプリログイン情報
- MT5ID
- パスワード
XMスマホアプリは「MT5口座」のみでご利用頂けるアプリです。XMのMT5口座をお持ちでない方は、XMのMT5口座を開設する必要があります。
口座開設については、以下の記事をご参照ください。
XMのMT5口座は新規口座開設の他にも、追加口座にて開設することができます。
XMで口座を既に持っているがMT4口座しか持っていない方や、XMアプリ用に新しく口座を作りたい方は、追加口座を開設しましょう。
XMの追加口座の開設手順については以下の記事で解説しています。
複数口座の活用方法についても解説しているので、参考にしてみてください。
また、XMスマホアプリはデモ口座にも対応しているため、気軽にお試し頂けます。
「XMスマホアプリを使ってみたいがリアルマネーを使うまえに使用感を試したい」という方はデモ口座にて利用してみるのがいいでしょう。
XMのデモ口座開設方法については以下の記事で解説しているので、ご参照ください。
XMスマホアプリ4つの基本情報

XMTrading(エックスエム)スマホアプリでは、4つの基本情報をメインに使っていきます。4つの基本情報には、画面下部に配置されているアイコンをタップするだけでアクセス可能です。
【気配値】マーケットの売買価格を表示
気配値カテゴリは、気配値画面、チャート画面、注文画面の3つの画面から構成されています。
一覧で確認可能な気配値画面
気配値画面では、銘柄の一覧が確認できます。銘柄名の横には、売り値/買い値がリアルタイムレートで表示されています。
気配値表示
- レートの色が赤の場合は下落
- レートの色が緑の場合は上昇
レートの色によって現在レートの動向をとらえることができます。また、気配値画面上部「気配値表示」の右横にあるお財布アイコンをタップすると、口座情報の確認ができます。


口座情報では、以下の項目を確認できます。
口座情報詳細
| 口座残高 | 現在の口座残高 |
| 損益 | 保有ポジションの損益 |
| 有効証拠金 | 含み損益を考慮した有効証拠金 |
| 必要証拠金 | ポジションを保有するために必要な証拠金 |
| 証拠金維持率 | 必要証拠金に対する有効証拠金の割合 |
| 余剰証拠金 | 有効証拠金から必要証拠金を差し引いた金額 |
| 口座残高 |
| 現在の口座残高 |
| 損益 |
| 保有ポジションの損益 |
| 有効証拠金 |
| 含み損益を考慮した有効証拠金 |
| 必要証拠金 |
| ポジションを保有するために必要な証拠金 |
| 証拠金維持率 |
| 必要証拠金に対する有効証拠金の割合 |
| 余剰証拠金 |
| 有効証拠金から必要証拠金を差し引いた金額 |
ポジションを管理するうえでも口座情報はとても重要です。口座情報は「気配値」「銘柄」「注文」のどの画面からでも、お財布アイコンをタップして確認できるようになっています。
特に、証拠金維持率には注意しておきましょう。XMでは証拠金維持率が20%を切ると、現在保有中のポジションが強制的にロスカットされてしまいます。
チャート表示画面


気配値画面に表示されている銘柄名をタップすると、チャート画面に移行します。売り/買いレートの左下に表示されている数字をタップすることで、時間足を切り替えることができます。
時間足
- 1分足(M1)
- 5分足(M5)
- 15分足(M15)
- 30分足(M30)
- 1時間足(H1)
- 4時間足(H4)
- 日足(D1)
- 週足(W1)
- 月足(MN)
時間軸が大きくなればなるほど、大きな流れをとらえることができます。また、大きな流れほど強く継続しやすい傾向にあります。
短期トレードの場合でも、大きな時間軸の流れは把握しておいたほうがよいでしょう。
その他、チャート画面では以下の情報の確認が行えます。
チャート画面詳細
| チャート | バーチャート、ローソク足、ラインチャートの3種類のチャートを表示させることができます。 デフォルトではローソク足が表示されているので、変更したい場合はチャート上部右側にある歯車をクリックし、表示させたいチャートタイプをタップします。 |
| 売り/買い | 現在の売り値/買い値が表示されています。レートをタップすると、注文画面へ移行します。 |
| スプレッド | 売り/買いの中央に表示されている数字がスプレッドです。スプレッドは売り値と買い値の差額で、取引コストとして認識されます。 XMのスプレッドは変動制なので、取引時間や流動性によってスプレッドは変動します。 |
| チャート |
| バーチャート、ローソク足、ラインチャートの3種類のチャートを表示させることができます。 デフォルトではローソク足が表示されているので、変更したい場合はチャート上部右側にある歯車をクリックし、表示させたいチャートタイプをタップします。 |
| 売り/買い |
| 現在の売り値/買い値が表示されています。レートをタップすると、注文画面へ移行します。 |
| スプレッド |
| 売り/買いの中央に表示されている数字がスプレッドです。スプレッドは売り値と買い値の差額で、取引コストとして認識されます。 XMのスプレッドは変動制なので、取引時間や流動性によってスプレッドは変動します。 |
注文画面で成行注文と指値注文が可能
チャート画面に表示されている売り/買いのレートをタップすることで、注文画面に移行します。
注文方法は、画面上部に表示されている2種類の注文形式から選択できます。
2種類の注文形式
| チャート | 成行注文は取引価格を指定しない注文方法なので、すぐに注文が約定します。 ただし、ご自身が望む価格で約定しないこともあるので、値動きが激しいときなどには注意が必要です。 |
| 成行注文 | 現在の売り値/買い値が表示されています。レートをタップすると、注文画面へ移行します。 |
| 予約注文 | 予約注文は、ご自身の希望する取引価格を指定する注文方法です。ご自身の望む価格で約定できる反面、取引が成立しない場合もあるので、注意が必要です。 |
| チャート |
| 成行注文は取引価格を指定しない注文方法なので、すぐに注文が約定します。 ただし、ご自身が望む価格で約定しないこともあるので、値動きが激しいときなどには注意が必要です。 |
| 成行注文 |
| 現在の売り値/買い値が表示されています。レートをタップすると、注文画面へ移行します。 |
| 予約注文 |
| 予約注文は、ご自身の希望する取引価格を指定する注文方法です。ご自身の望む価格で約定できる反面、取引が成立しない場合もあるので、注意が必要です。 |
【銘柄】取引ペアを気配値一覧に追加
銘柄の追加を行いたい場合は、銘柄アイコンをタップします。画面には検索窓と4つの項目が表示されます。
銘柄画面詳細
| Popular | Popularをタップすると、人気の高い通貨ペアが表示されます。取引したい銘柄が見つかったら、銘柄名横の「+」をタップして追加を行います。 |
| Forex | FXのMajors(メジャー通貨)、Minors(マイナー通貨)、Exotics(エキゾチック通貨)のカテゴリが表示されます。 希望のカテゴリをタップすると、それぞれのカテゴリ内の通貨ペア一覧が表示されます。 |
| CFDs | CFDのカテゴリはSpot Metals(メタル)、Cash Indices(指数)、Futures(先物)の3種類です。(2022年10月)それぞれのカテゴリをタップし取引したい銘柄が見つかったら、銘柄名横の「+」をタップし追加を行います。 |
| Cryptocurrencies | Cryptocurrenciesをタップすると、取引できる仮想通貨(暗号資産)ペア一覧が表示されます。 取引したい仮想通貨ペアが見つかったら、銘柄名横の「+」をタップし追加を行います。 |
| Popular |
| Popularをタップすると、人気の高い通貨ペアが表示されます。取引したい銘柄が見つかったら、銘柄名横の「+」をタップして追加を行います。 |
| Forex |
| FXのMajors(メジャー通貨)、Minors(マイナー通貨)、Exotics(エキゾチック通貨)のカテゴリが表示されます。 希望のカテゴリをタップすると、それぞれのカテゴリ内の通貨ペア一覧が表示されます。 |
| CFDs |
| CFDのカテゴリはSpot Metals(メタル)、Cash Indices(指数)、Futures(先物)の3種類です。(2022年10月)それぞれのカテゴリをタップし取引したい銘柄が見つかったら、銘柄名横の「+」をタップし追加を行います。 |
| Cryptocurrencies |
| Cryptocurrenciesをタップすると、取引できる仮想通貨(暗号資産)ペア一覧が表示されます。 取引したい仮想通貨ペアが見つかったら、銘柄名横の「+」をタップし追加を行います。 |
銘柄の追加が正常に行われると、気配値一覧にご自身で追加した銘柄が表示されます。
XMで仮想通貨が復活
XMにて過去に一度廃止された仮想通貨(暗号資産)CFDが、大きく改善されて復活を遂げました。
過去に不評だったスプレッド、スワップポイントを改善し、仮想通貨取引をより快適に楽しめる環境へと生まれ変わっています。取引銘柄数も増え、SOLやAVAXなど話題の銘柄を含む31種類の仮想通貨ペアを取引することができます。
【注文】注文画面でトレードを実行
注文アイコンをタップすると、画面上段には未決済ポジション、画面下段には予約注文が表示されます。
未決済ポジション、予約注文には、銘柄名、ロット数、価格などが記載されています。銘柄名をタップするとそれぞれの管理画面に移行します。
管理画面の詳細を確認していきましょう。
未決済ポジションの管理
メニュー上部には部分決済/損益/一括決済のタブが表示されています。それぞれの詳細は以下の通りです。
注文画面詳細
| 部分決済 | 部分決済タブではロット数を指定して決済することができます。 |
| 損益 | 損益タブでは、保有しているポジションの現在損益の確認ができます。また、ストップロス、テイクプロフィットの変更、新規設定が行えます。 |
| 一括決済 | 一括決済では、関連するポジションの決済を一括で行えます。 例えば、ドル円の買いポジションと売りポジションを同時に保有していた場合、それぞれのポジションを一括で決済することができます。 このように、売りと買いのポジションを同時に保有することを「両建て」といいます。 両建てをする際は、同じ口座内で行う必要があります。異なる口座間で両建てを行うと、XMではペナルティの対象となるので、注意が必要です。 |
| 部分決済 |
| 部分決済タブではロット数を指定して決済することができます。 |
| 損益 |
| 損益タブでは、保有しているポジションの現在損益の確認ができます。また、ストップロス、テイクプロフィットの変更、新規設定が行えます。 |
| 一括決済 |
| 一括決済では、関連するポジションの決済を一括で行えます。 例えば、ドル円の買いポジションと売りポジションを同時に保有していた場合、それぞれのポジションを一括で決済することができます。 このように、売りと買いのポジションを同時に保有することを「両建て」といいます。 両建てをする際は、同じ口座内で行う必要があります。異なる口座間で両建てを行うと、XMではペナルティの対象となるので、注意が必要です。 |
予約注文の確認・変更
予約注文の欄には、取引が成立していない予約注文が表示されています。
変更したい予約注文をタップすると、設定価格、ストップロス価格、テイクプロフィット価格をそれぞれ変更することができます。
ストップロス注文とテイクプロフィット注文とは?
ストップロス注文とは、許容できる損失の額を事前に設定してその損失額に達した時点で損切りをする注文方法です。
テイクプロフィット注文は、発生した含み利益を確実に獲得するため、確定させたい一定の利益額を予め決めてその利益額に達したときに利益を確定する注文方法です。
XMアプリで価格を事前に設定しておくことで、それぞれの予約注文が執行されます。
【詳細】アカウント管理や資金管理
詳細アイコンをタップすると、アカウント管理や資金管理が行えます。詳細画面では、主に以下のことが行えます。
アカウント情報詳細
| マイ・アカウント | 口座情報の確認や保有しているアカウントの切り替え |
| 設定 | 言語の変更、パスワードの変更、背景色の変更、ロット単位の注文量の切り替え(オフにすると金額で注文量を指定)、通知設定、口座の解約が行えます。 |
| 口座履歴 | 取引履歴や手続き履歴の確認が行えます。 |
| 会員ページ | XMの会員ページへ移行します。 |
| 入金/出金 | 入出金ページへ移行します。 |
| 日本語ライブチャット | ライブチャット画面が起動します。 |
| ヘルプセンター | ヘルプセンター画面へ移行します。 |
| ログアウト | XMのMT5口座からログアウトします。 |
| マイ・アカウント |
| 口座情報の確認や保有しているアカウントの切り替え |
| 設定 |
| 言語の変更、パスワードの変更、背景色の変更、ロット単位の注文量の切り替え(オフにすると金額で注文量を指定)、通知設定、口座の解約が行えます。 |
| 口座履歴 |
| 取引履歴や手続き履歴の確認が行えます。 |
| 会員ページ |
| XMの会員ページへ移行します。 |
| 入金/出金 |
| 入出金ページへ移行します。 |
| 日本語ライブチャット |
| ライブチャット画面が起動します。 |
| ヘルプセンター |
| ヘルプセンター画面へ移行します。 |
| ログアウト |
| XMのMT5口座からログアウトします。 |
XMスマホアプリでの2種類の注文方法
「注文画面」のところでもご説明したとおり、XMTrading(エックスエム)スマホアプリでは「成行注文」と「予約注文」という2種類の注文形式が利用できます。
それぞれの注文方法について詳しく解説していきます。
即時に売買する成行注文


成行注文手順
- 売り/買いどちらかのレートをタップします。
- ロット数:希望のロット数になるよう「-」「+」で調節します。
- ストップロス:ストップロス(損切価格)を設定したい場合は、右横のボタンをタップして、ストップロス価格を「-」「+」で調節します。
推定損失額が下に表示されるので、参考にするとよいでしょう。 - テイクプロフィット:テイクプロフィット(利益確定価格)を設定したい場合は、右横のボタンをタップして、テイクプロフィット価格を「-」「+」で調節します。
推定利益額が下に表示されるので、参考にするとよいでしょう。全ての入力が完了したら「注文を確定する」をタップします。
ちなみに、ストップロスとテイクプロフィットの割合はとても重要です。取引スタイルや勝率にもよりますが、ストップロスを上回るくらいのテイクプロフィットの割合が理想的といえるでしょう。
売買したいレートで注文を実行する予約注文


予約注文手順
- 売り/買いどちらかのレートをタップします。
- 設定価格:「-」「+」をタップして注文を入れたい価格を設定します。
- ロット数:希望のロット数になるよう「-」「+」で調節します。
- ストップロス:ストップロス(損切価格)を設定したい場合は、右横のボタンをタップして、ストップロス価格を「-」「+」で調節します。
推定損失額が設定価格の下に表示されるので、参考にするとよいでしょう。 - テイクプロフィット:テイクプロフィット(利益確定価格)を設定したい場合は、右横のボタンをタップして、テイクプロフィット価格を「-」「+」で調節します。
推定利益額が設定価格の下に表示されるので、参考にするとよいでしょう。全ての入力が完了したら「注文を確定する」をタップします。
成行注文と予約注文の使い分け
成行注文と予約注文の使い分けや、どのようなケースで利用するのかをあらかじめ決めておくことで、トレード時の迷いを防止することができます。
それぞれの注文形式は、以下のような使い分けができるでしょう。
成行注文と予約注文の使い分け
- 成行注文:通常時の注文で、すぐに約定させたいときに使われます。主に短期トレードで使われる注文形式です。
- 予約注文:エントリーしたいポイントがすでに決まっている場合など、主に中長期トレードで使われる注文形式です
成行注文はすぐに約定させることができるため、節目となる価格帯をブレイクした場合など、値動きが早いケースでの利用が考えられます。
一方、予約注文は大きな足でトレンドが発生していて、方向性がわかりやすい場合に使うことができるでしょう。また、押しや戻りのポイントがある程度想定できるケースでの利用も考えられます。
XMスマホアプリにログインできないときの原因と対処法
最後に、XMTrading(エックスエム)スマホアプリにログインできないときの原因と対処法をご紹介していきます。
XMスマホアプリにログインできないときの主な原因は以下のことが考えられます。
XMスマホアプリにログインできないときの主な原因
- MT4の口座情報でログインしようとしている
- ログイン情報が間違っている
- XMがメンテナンスを行っている
XMスマホアプリはMT5専用なので、MT4の口座情報ではログインできません。この場合、XMのMT5口座を新規で開設するか、追加口座でMT5口座の開設を行いましょう。
ログイン情報が間違ってることでログインできなくなっていることも考えられます。口座開設時のメールにログイン情報が記載されているので、ログインエラーが出たときには一度確認してください。
パスワードを忘れてしまった場合は、ログイン画面下部にある「パスワードをお忘れですか?」をタップしてパスワードのリセットを行います。
また、XMがメンテナンスを行っている間はログインができません。メンテナンスは主に取引時間外に行われるので、基本的に土日に行われます。
ただ、取引時間内でも緊急メンテナンスが行われることもあるので、しばらく時間をおいてから再度ログインを試してみてください。
オールインワンのXMアプリをお試しあれ!
XMTrading(エックスエム)スマホアプリは、取引全般に加え、アカウント管理や入出金にも対応しています。外出先であっても、安定したネット環境さえ確保できれば、スマホひとつで取引をすることが可能です。
また、XMスマホアプリは感覚的に操作できる設計になっているため、記事内でご紹介した基本事項さえ理解できていれば、初めての方でも迷うことなく取引できるでしょう。
XMでお取引をするのであれば、XMスマホアプリのご利用がおすすめです。