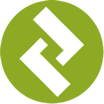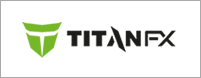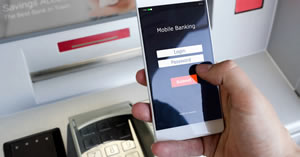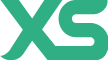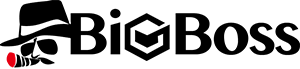口座開設方法
Titan FXの本人確認の手続き方法・手順
Titan FX(タイタン FX)のリアル口座の申込み手続きが終了したら、次は本人確認手続きを行います。
Titan FXのリアル口座開設のプロセスは、①お申込みフォームへの情報の入力と、②本人確認の手続き(各種証明書の承認)の2つのステップに分かれており、こちらでは「本人確認の手続き(各種証明書の承認)」の手順について説明します。
次のリンクから、Titan FXクライアントキャビネットの『ログインページ』を開いてください。
Titan FXリアル口座の本人確認の手続き方法
本人確認手順の説明(Web編)
Titan FX ログインページ
『ログインページ』にて、「ご登録メールアドレス」と「パスワード」を入力し、「ログイン」をクリックします。
Titan FX 本人確認開始ページ
『本人確認開始ページ』にて、「ご本人様確認を開始する」をクリックします。
Titan FX お客様情報入力ページ(秘密の質問回答と雇用形態)
| 1秘密の質問 | 例)あなたが生まれた町は? |
|---|---|
| 2秘密の質問の答え | 例)Tokyo |
| 3雇用業種 | 例)情報・通信業 |
| 4雇用形態 | 例)フルタイム(正社員・契約・派遣社員) |
『お客様情報入力ページ』にて、①「秘密の質問」を選択し、②「秘密の質問の答え」を入力します。➂「雇用業種」と④「雇用形態」にて、当てはまるものを選択します。
Titan FX お客様情報入力ページ(投資計画)
| 1投資額 | 例)10万 - 50万 |
|---|---|
| 2投資期間 | 例)1年以上 |
①「投資額」と②「投資期間」を選択し、「次へ」をクリックします。
Titan FX 身分証明書の確認ページ
『身分証明書の確認ページ』にて、提出する身分証明書を選択し、「次へ」をクリックします。
パスポート、運転免許証、マイナンバーカード以外の身分証明書を提出する場合は、自動認証システムにて承認手続きを行えません。住民基本台帳カード、障害者手帳、外国人登録証等を提出する場合、ご本人様のお顔と、身分証明書の顔写真が表示されている面が一つの画像内に収められて撮影された「IDセルフィー」をTitan FXサポートデスクまでメールにて送付ください。
Titan FX 情報の入力ページ
| 1発行国 | 例)日本 |
|---|---|
| 2姓(苗字) | 例)Kawase |
| 3名 | 例)Taro |
| 4旅券番号 | 例)1234567 |
| 5日(有効期限) | 例)01 |
| 6月(有効期限) | 例)Jan |
| 7年(有効期限) | 例)2025 |
『情報の入力ページ』にて、提出する身分証明書の情報を入力します。パスポートを提出する場合、①「発行国」を選択し、入力されている②「姓」、③「名」を確認します。身分証明書の④「旅券番号」(書類番号)と、有効期限の⑤「日」、⑥「月」、➆「年」を入力し、「次へ」をクリックします。
Titan FX 自動認証の注意事項ページ
自動認証システムを利用するにあたっての注意事項を確認し、「次へ」をクリックします。
Titan FX 同意宣言ページ
自動認証システムの利用に対する同意宣言を確認し、「同意」にチェックを行い、「同意する」をクリックします。
Titan FX 身分証明書撮影時の注意事項ページ
身分証明書撮影時の注意事項を確認し、「次へ」をクリックします。
Titan FX 身分証明書撮影ページ
-

表示された枠内に身分証明書が収まるように写し、「キャプチャする」をクリックします。
-

画面中央部分をタップすると、カメラが起動しますので身分証明書の写真を撮影してください。
ブラウザでカメラのアクセスを許可していない場合
ブラウザでカメラのアクセスを許可していない場合、カメラが起動せず、画像アップロードの案内が表示されます。ブラウザのURLバーの右側にあるカメラマークをクリックし、カメラのアクセスを許可します。ページを更新(キーボードのF5キー)し、認証手続きを進めてください。(また、PC設定にてアプリのカメラ使用の許可がオフになっている場合は、設定画面よりアクセス許可をオンに変更し、更新後認証手続きを進めてください。)
スマホをご利用の場合、カメラへのアクセス許可を確認するポップアップが表示されますので、「OK」をタップの上、カードの写真を撮影ください。(また、スマホ設定にてアプリのカメラ使用の許可がオフになっている場合は、設定画面よりアクセス許可をオンに変更し、更新後認証手続きを進めてください。)


Titan FX 身分証明書確認ページ
撮影した身分証明書の確認画面が表示されます。不備がない場合、「続ける」をクリックします。
Titan FX 身分証明書内の情報確認ページ
身分証明書内の名前、生年月日、有効期限、書類番号が鮮明に撮影されていることを確認し、「スキップして続行」をクリックします。
Titan FX 顔写真撮影時の注意事項ページ
顔写真撮影時の注意事項を確認し、「次へ」をクリックします。
Titan FX 顔写真撮影ページ
-

表示された枠内に顔が収まるように写し、「キャプチャする」をクリックします。
-

画面中央部分をタップすると、カメラが起動しますので顔写真を撮影してください。
Titan FX 顔写真確認ページ
撮影した顔写真の確認画面が表示されます。不備がない場合、「続ける」をクリックします。
Titan FX 身分証明書アップロード完了ページ
身分証明書の認証が完了すると、自動的にクライアントキャビネットに戻り、「顔写真付き身分証明書のアップロード完了」のメッセージが表示されます。「次へ」をクリックします。
自動認証に失敗した場合
Titan FXでは、自動認証システムは一度しか利用することができません。撮影方法や書類の不備などで、自動認証に一度失敗した場合、自動認証の代りにIDセルフィーを提出頂く必要がございます。IDセルフィーとは、身分証明書を持った自撮り写真のことで、スマートフォンなどで撮影し、クライアントキャビネットよりアップロードしてください。


Titan FX 住所の確認ページ
『住所の確認ページ』にて、「ファイルを選択し、アップロードする」より現住所証明書をアップロードし、「次へ」をクリックします。
Titan FX 現住所証明書のアップロード完了ページ
アップロードが完了すると、「現住所証明書類のアップロード完了」のメッセージが表示されます。「次へ」をクリックします。
Titan FX 書類提出完了ページ
「承認手続き完了までしばらくお待ちくださいませ」のメッセージが表示されると、本人確認手続きのための書類提出は完了となります。
これより、Titan FXにて証明書の確認が行われます。証明書の確認には、1営業日ほど時間がかかります。
尚、この手続きは、証明書のアップロードの手続きであり、現時点では、本人確認手続きは完了しておりません。次の「証明書類確認の手続きが完了しました」の通知が送付されたら本人確認の手続きは完了となります。

証明書の認証が完了すると、「証明書類確認の手続きが完了しました」というタイトルのメールが登録メールアドレスに送付されます。
クライアントキャビネットにて、口座の詳細情報を確認できるようになります。これにて、Titan FXリアル口座開設手順、本人確認手続きのプロセスは全て完了しました。
本人確認手続きが完了すると、資金の入出金やお取引(トレーディング)など、Titan FXの全てのサービスを受けることが可能となります。
本人確認手順の説明(動画編)
Titan FX 本人確認の手順
Titan FX 本人確認 - よくある質問(FAQ)
Titan FXの本人確認についての「よくある質問」をFAQ形式でまとめています。
-
撮影した写真がぼやけてしまう場合、いくつかの原因が考えられます。証明書の内容(顔写真、文字等)がはっきり確認できない場合、再提出となる場合がございますので、写真を撮影する前に、カメラの設定等を行ってから証明書を撮影してください。
-
いいえ、Titan FX(タイタン FX)では、FAXによる証明書類の提出を受付しておりません。クライアントキャビネットより自動認証システムにてお手続き頂くか、メールへ証明書の画像を添付し、Titan FXサポートデスク宛にご送付ください。
-
大変申し訳ございませんが、Titan FX(タイタン FX)では、郵送による証明書類の提出を受付しておりません。クライアントキャビネットより自動認証システムにてお手続き頂くか、メールへ証明書の画像を添付し、Titan FX サポートデスク宛にご送付ください。
-
Titan FX(タイタン FX)では、IDセルフィーはカラーで提出する必要がございますが、現住所証明書に限り、白黒の書類を受付しております。但し、白黒写真で送付する場合は、記載内容が確認できるよう、黒つぶれしていない状態での撮影をお願いしております。
-
いいえ、顔写真付きの場合であっても、IDセルフィー用の身分証明書として受付できません。Titan FX(タイタン FX)では、運転免許証・パスポート・マイナンバーカード・写真付き住基カード・外国人登録証/在留カード・写真付き障害者手帳が受付可能です。
-
はい、運転免許証記載の住所がお引っ越し前のものでも、有効期限内であればIDセルフィーとして受付け可能です。但し、ご提出頂く現住所証明書には引っ越し後の新しい現住所が記載されている必要がございますので、該当の書類をご準備ください。